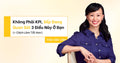Tự Động Hoá Việc Ghi Chép Trong Cuộc Họp (Chi Tiết Từng Bước)
Nếu một cái cây đổ xuống trong rừng, nhưng không có ai ở gần đó để nghe, liệu nó có gây ra tiếng động nào không?
Cũng như vậy, nếu một cuộc họp diễn ra, nhưng không ai nhớ nội dung của cuộc họp đó, thì cuộc họp đó có từng diễn ra hay chưa?
Theo nghiên cứu của trang Fellow, trung bình một bạn nhân viên sẽ dành 7 giờ mỗi tuần để tham gia các cuộc họp. Khi bạn lên đến chức quản lý, thời gian họp hành sẽ nhiều gấp đôi, gần 15 giờ mỗi tuần. Thậm chí một vài báo cáo Linh đọc được còn cho thấy, các nhà quản lý dành một nửa thời gian làm việc của họ trong phòng họp.
Nhìn chung, nếu một công việc chiếm phần lớn thời gian của bạn, nghĩa là bạn luôn muốn công việc đó phải hiệu quả. Giống như Linh, khi Linh làm đến vị trí quản lý cấp cao rồi, phần lớn thời gian của Linh là tham gia các cuộc họp. Khi nhắc về tự động hoá công việc, đây là phần việc mà Linh muốn làm đầu tiên.
1. Đường Cong Lãng Quên - Vì Sao Bạn Cần Ghi Chú Cuộc Họp?
Trước khi chúng ta tìm hiểu về cách thức chi tiết, các bạn hãy dừng lại một chút và suy nghĩ: Vì sao bạn phải ghi chép trong cuộc họp?
Bởi vì chúng ta sẽ nhớ được rất ít thông tin sau mỗi buổi họp. Điều này không chỉ xảy ra với bạn, mà với tất cả mọi người. Trí nhớ có thể làm bạn thất vọng, nhưng những ghi chép thì không.
Điều này được thể hiện bằng Đường cong lãng quên Ebbinghaus. Theo nhà tâm lý học này, khi tiếp cận một thông tin mới, chúng ta có xu hướng quên đi thông tin đó nếu không tiếp tục sử dụng hoặc nhắc lại.
Đường cong lãng quên cho thấy, 24 giờ sau buổi họp, bạn sẽ quên 40% thông tin. Sau 48 giờ, bạn sẽ quên 60% thông tin. Càng nhiều ngày trôi qua, bạn sẽ càng quên nhiều hơn. Nghĩa là nếu thứ sáu bạn tham gia buổi họp, thì tới đầu tuần sau là bạn gần như quên hết tất cả nội dung rồi.

Nguồn hình: eLearning Industry
Nghe có vẻ tệ đúng không? Nhưng nó có thực sự tệ như vậy không? Một ngày bạn tham gia bao nhiêu cuộc họp, tiếp nhận bao nhiêu thông tin? Và nếu thông tin nào bạn cũng cần phải nhớ thì sẽ không có không gian cho việc sáng tạo nữa.
Vậy nên với các buổi họp, bạn chỉ cần nhớ 2 điều: 1) những việc mà bạn cần làm, và 2) cấu trúc chung của thông tin. Muốn được như vậy, bạn cần đảm bảo rằng ghi chú của bạn được viết theo cấu trúc. Để khi cần xem lại, bạn có thể mở ra và nắm bắt thông tin một cách dễ dàng. Đây là một phần rất quan trọng để đạt được buổi họp hiệu quả.
Việc chia sẻ những gì được ghi chép trong cuộc họp cũng giúp đảm bảo tất cả người tham gia đều có một sự hiểu biết chung về những điều đã được thảo luận, và biết mình phải làm gì tiếp theo.
Video này được tài trợ bởi Skills Bridge. Trước khi tiếp tục, Linh muốn giới thiệu đến bạn chuỗi 02 workshop là: Tối Ưu Hóa Việc Quản Lý Thời Gian, Tạo Slides, phân tích Dữ Liệu và Chatbot Với AI.
Trong chuỗi workshop này, bạn sẽ được hướng dẫn cách ứng dụng các công cụ AI trong việc tối ưu các công việc thủ công hàng ngày với các tình huống thực hành cụ thể. Bên cạnh đó, chuyên gia cũng sẽ giúp bạn giải quyết các khó khăn bạn gặp phải trong quá trình sử dụng ngay tại lớp, mà bạn không phải mất thời gian tự tìm hiểu.
Đến cuối buổi, bạn không chỉ có được kỹ năng sử dụng công cụ AI để tối ưu hiệu suất công việc. Mà còn mở ra cho mình năng lực chủ động trong việc áp dụng các giải pháp AI hiệu quả.

2. 3 Bước Để Tự Động Hóa Việc Ghi Chú Cuộc Họp?
Bản ghi chép cuộc họp của bạn có 2 điều kiện cần thoả mãn:
(2) Hai là việc thực hiện không mất nhiều công sức. Nếu bạn phải mất quá nhiều thời gian và công sức cho việc tự động hóa, bạn sẽ không có động lực để duy trì.
Như vậy, mục tiêu của chúng ta sẽ là tự động hóa việc ghi chép trong buổi họp để bạn không mất thời gian trực tiếp ghi chép, mà vẫn có đầy đủ thông tin để xem lại khi cần.
Để tự động hoá quy trình này, Linh sẽ thực hiện 3 bước:
(2) Thứ hai, tính năng này chỉ dùng được trên máy tính. Nếu bạn sử dụng điện thoại thì cũng không ghi lại được.
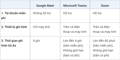
(2) Khi đã ở trong một cuộc họp rồi, bạn hãy nhấn vào biểu tượng 3 dấu chấm, chọn Ghi lại cuộc họp. Hoặc ở góc dưới bên phải, nhấp vào Hoạt động.
(3) Rồi bạn chọn tiếp Bắt đầu ghi. Chọn Bắt đầu. Như các bạn có thể thấy, khi quá trình ghi lại bắt đầu, tất cả người tham gia sẽ thấy thông báo ghi ở góc trên bên trái màn hình của họ.
(4) Khi bạn đã sẵn sàng dừng ghi, bạn có thể cần mở lại bảng Hoạt động, bấm vào Ghi lại, rồi chọn Dừng ghi. Sau đó bản ghi sẽ được lưu vào Google Drive của bạn.
(5) Để xem lại bản ghi, bạn chỉ cần mở hộp thư trong Gmail > Chọn thư bạn nhận được từ Google Meet > Chọn Mở trong Drive để xem và tải về bản ghi cuộc họp.
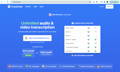
Nguồn: turboscribe.ai
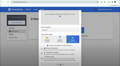

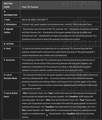
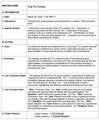
3. Vậy Bạn Có Cần Ghi Chép Gì Trong Cuộc Họp Không?
- Bước 2: Chuyển đổi nội dung âm thanh thành văn bản với công cụ TurboScribe.
- Bước 3: Lập câu lệnh cho ChatGPT.
Lời Kết

Viết bởi
Có hơn 24 năm kinh nghiệm trong lĩnh vực tài chính, tiếp thị và vận hành. Những nội dung của Thái Vân Linh cung cấp các công cụ và cảm hứng nhằm giúp các bạn trẻ Việt Nam thăng tiến trong công việc và khám phá trọn vẹn tiềm năng của mình.
HỌC THÊM
Nếu một cái cây đổ xuống trong rừng, nhưng không có ai ở gần đó để nghe, liệu nó có gây ra tiếng động nào không?
Cũng như vậy, nếu một cuộc họp diễn ra, nhưng không ai nhớ nội dung của cuộc họp đó, thì cuộc họp đó có từng diễn ra hay chưa?
Theo nghiên cứu của trang Fellow, trung bình một bạn nhân viên sẽ dành 7 giờ mỗi tuần để tham gia các cuộc họp. Khi bạn lên đến chức quản lý, thời gian họp hành sẽ nhiều gấp đôi, gần 15 giờ mỗi tuần. Thậm chí một vài báo cáo Linh đọc được còn cho thấy, các nhà quản lý dành một nửa thời gian làm việc của họ trong phòng họp.
Nhìn chung, nếu một công việc chiếm phần lớn thời gian của bạn, nghĩa là bạn luôn muốn công việc đó phải hiệu quả. Giống như Linh, khi Linh làm đến vị trí quản lý cấp cao rồi, phần lớn thời gian của Linh là tham gia các cuộc họp. Khi nhắc về tự động hoá công việc, đây là phần việc mà Linh muốn làm đầu tiên.
1. Đường Cong Lãng Quên - Vì Sao Bạn Cần Ghi Chú Cuộc Họp?
Trước khi chúng ta tìm hiểu về cách thức chi tiết, các bạn hãy dừng lại một chút và suy nghĩ: Vì sao bạn phải ghi chép trong cuộc họp?
Bởi vì chúng ta sẽ nhớ được rất ít thông tin sau mỗi buổi họp. Điều này không chỉ xảy ra với bạn, mà với tất cả mọi người. Trí nhớ có thể làm bạn thất vọng, nhưng những ghi chép thì không.
Điều này được thể hiện bằng Đường cong lãng quên Ebbinghaus. Theo nhà tâm lý học này, khi tiếp cận một thông tin mới, chúng ta có xu hướng quên đi thông tin đó nếu không tiếp tục sử dụng hoặc nhắc lại.
Đường cong lãng quên cho thấy, 24 giờ sau buổi họp, bạn sẽ quên 40% thông tin. Sau 48 giờ, bạn sẽ quên 60% thông tin. Càng nhiều ngày trôi qua, bạn sẽ càng quên nhiều hơn. Nghĩa là nếu thứ sáu bạn tham gia buổi họp, thì tới đầu tuần sau là bạn gần như quên hết tất cả nội dung rồi.

Nguồn hình: eLearning Industry
Nghe có vẻ tệ đúng không? Nhưng nó có thực sự tệ như vậy không? Một ngày bạn tham gia bao nhiêu cuộc họp, tiếp nhận bao nhiêu thông tin? Và nếu thông tin nào bạn cũng cần phải nhớ thì sẽ không có không gian cho việc sáng tạo nữa.
Vậy nên với các buổi họp, bạn chỉ cần nhớ 2 điều: 1) những việc mà bạn cần làm, và 2) cấu trúc chung của thông tin. Muốn được như vậy, bạn cần đảm bảo rằng ghi chú của bạn được viết theo cấu trúc. Để khi cần xem lại, bạn có thể mở ra và nắm bắt thông tin một cách dễ dàng. Đây là một phần rất quan trọng để đạt được buổi họp hiệu quả.
Việc chia sẻ những gì được ghi chép trong cuộc họp cũng giúp đảm bảo tất cả người tham gia đều có một sự hiểu biết chung về những điều đã được thảo luận, và biết mình phải làm gì tiếp theo.
Nội dung này được tài trợ bởi Skills Bridge. Trước khi đi tiếp, Linh muốn giới thiệu khóa học AI Productivity dành cho CÁ NHÂN.
Nếu bạn đang tìm kiếm cách thức để đột phá hiệu suất và giải quyết các thách thức trong công việc, khóa học 'AI Productivity - x10 hiệu suất làm việc với AI' chính là sự lựa chọn dành cho bạn.
Với khóa học này, đội ngũ của bạn sẽ được trang bị tư duy làm việc mới và học cách thành thạo 10 công cụ AI để tối ưu quy trình làm việc một cách thông minh. Từ đó, chuyển hóa những thách thức thành cơ hội phát triển mới.

2. 3 Bước Để Tự Động Hóa Việc Ghi Chú Cuộc Họp?
Bản ghi chép cuộc họp của bạn có 2 điều kiện cần thoả mãn:
(2) Hai là việc thực hiện không mất nhiều công sức. Nếu bạn phải mất quá nhiều thời gian và công sức cho việc tự động hóa, bạn sẽ không có động lực để duy trì.
Như vậy, mục tiêu của chúng ta sẽ là tự động hóa việc ghi chép trong buổi họp để bạn không mất thời gian trực tiếp ghi chép, mà vẫn có đầy đủ thông tin để xem lại khi cần.
Để tự động hoá quy trình này, Linh sẽ thực hiện 3 bước:
(2) Thứ hai, tính năng này chỉ dùng được trên máy tính. Nếu bạn sử dụng điện thoại thì cũng không ghi lại được.
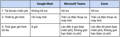
(2) Khi đã ở trong một cuộc họp rồi, bạn hãy nhấn vào biểu tượng 3 dấu chấm, chọn Ghi lại cuộc họp. Hoặc ở góc dưới bên phải, nhấp vào Hoạt động.
(3) Rồi bạn chọn tiếp Bắt đầu ghi. Chọn Bắt đầu. Như các bạn có thể thấy, khi quá trình ghi lại bắt đầu, tất cả người tham gia sẽ thấy thông báo ghi ở góc trên bên trái màn hình của họ.
(4) Khi bạn đã sẵn sàng dừng ghi, bạn có thể cần mở lại bảng Hoạt động, bấm vào Ghi lại, rồi chọn Dừng ghi. Sau đó bản ghi sẽ được lưu vào Google Drive của bạn.
(5) Để xem lại bản ghi, bạn chỉ cần mở hộp thư trong Gmail > Chọn thư bạn nhận được từ Google Meet > Chọn Mở trong Drive để xem và tải về bản ghi cuộc họp.
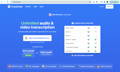
Nguồn: turboscribe.ai
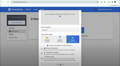

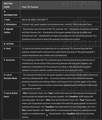
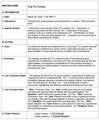
3. Vậy Bạn Có Cần Ghi Chép Gì Trong Cuộc Họp Không?
Lời Kết
HỌC THÊM

Viết bởi
Có hơn 24 năm kinh nghiệm trong lĩnh vực tài chính, tiếp thị và vận hành. Những nội dung của Thái Vân Linh cung cấp các công cụ và cảm hứng nhằm giúp các bạn trẻ Việt Nam thăng tiến trong công việc và khám phá trọn vẹn tiềm năng của mình.