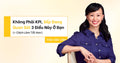Tự Động Hóa Việc THIẾT KẾ Slide Thuyết Trình (Hướng Dẫn Chi Tiết)
Theo báo cáo “The Ultimate Global Office Suite Study” của Nielsen và công ty Empower, một nhân viên sẽ cần làm trung bình 3 slides thuyết trình mỗi tuần.
Cũng trong báo cáo này, 3 điều gây lãng phí thời gian nhất khi làm việc với PowerPoint là: (1) tạo và định dạng biểu đồ, (2) tìm kiếm các mẫu template thiết kế sẵn, hình ảnh, biểu tượng, và (3) chuyển slides theo thiết kế cũ sang thiết kế mới.
Nhìn chung là có rất nhiều lý do dẫn đến việc bạn phải chỉnh sửa slide. Và công việc này phần lớn sẽ cần các thao tác lặp đi lặp lại, gây lãng phí thời gian. Rất may là luôn có cách để bạn tự động hoá công việc của mình. Và đó là điều Linh sẽ chia sẻ ngay sau đây.
1. Đồng Bộ Thiết Kế Của Slide Với Slide Master
Nội dung này được tài trợ bởi Skills Bridge. Trước khi đi tiếp, Linh muốn giới thiệu khóa học AI Productivity dành cho CÁ NHÂN.
Nếu bạn đang tìm kiếm cách thức để đột phá hiệu suất và giải quyết các thách thức trong công việc, khóa học 'AI Productivity - x10 hiệu suất làm việc với AI' chính là sự lựa chọn dành cho bạn.
Với khóa học này, đội ngũ của bạn sẽ được trang bị tư duy làm việc mới và học cách thành thạo 10 công cụ AI để tối ưu quy trình làm việc một cách thông minh. Từ đó, chuyển hóa những thách thức thành cơ hội phát triển mới.

1.1. Đồng bộ Font chữ
1.2. Đồng bộ màu sắc





HỘP HỌC HỎI
Từ video này, Linh sẽ sử dụng Hộp học hỏi để chia sẻ góc nhìn mở rộng của mình và giúp các bạn tư duy sáng tạo hơn trong công việc. Cho phần tìm bảng màu ở trên, hai câu hỏi mà Linh hỏi các bạn cũng là điều mà Linh tự hỏi khi điều chỉnh Slide Master. Điều quan trọng là bạn cần hỏi đúng câu hỏi, còn câu trả lời đã có ở Google và YouTube. Linh chỉ đơn giản là gõ tìm kiếm “color palette", và dùng thử công cụ mà mình thấy thích. Hãy luôn tự đặt câu hỏi để xác định vấn đề, nhúng tay vào làm thử, rồi bạn sẽ tìm ra cách tốt nhất để xử lý vấn đề đó.
2. Tự Động Hóa Việc Thiết Kế Slide Với Tính Năng Designer
Về cơ bản, chúng ta đã đồng bộ được các slide theo một bộ font chữ và màu chủ đề nhất định. Tiếp theo, chúng ta sẽ dùng tính năng PowerPoint Designer để tự động chỉnh sửa từng slide. Cho bạn nào chưa biết thì tính năng này sẽ tự động đề xuất cho bạn hàng loạt các slide có giao diện chuyên nghiệp chỉ trong vài giây.
Nhìn chung, tính năng Designer thích hợp với những nội dung có cấu trúc. Ví dụ như dòng thời gian, quy trình các bước, các nội dung liệt kê, một chuỗi hình ảnh. PowerPoint Designer có thể thiết kế các nội dung kể trên với rất nhiều đề xuất sáng tạo và linh hoạt theo màu chủ đề mà chúng ta đã chọn từ trước. Ví dụ Linh có một slide mô tả lịch sử phát triển của AI, PowerPoint Designer đưa ra cho Linh rất nhiều gợi ý về cách thể hiện dòng thời gian này.
Khi nói về mốc thời gian, phần lớn các bạn sẽ chỉ liệt kê các thông tin. Linh đánh giá việc liệt kê này khá cơ bản. Bạn có muốn nghe tiếp nếu một slide chỉ liệt kê các mốc thời gian như thế này không? Chỉ cần nhấp chuột vào PowerPoint Designer, ứng dụng sẽ đề xuất hàng loạt cách thiết kế đẹp mắt cho bạn. Điều này sẽ giúp tiết kiệm rất nhiều thời gian. Thay vì dành 5 đến 10 phút cắt dán từng đoạn chữ từ bố cục cũ sang bố cục mới, bạn chỉ tốn 3 giây để xem các thiết kế mà PowerPoint Designer đề xuất và lựa chọn thiết kế mà mình yêu thích.

Các bạn có để ý điều gì ở các slide được đề xuất này không? Đó là nó sử dụng cùng bộ font chữ và bộ màu chủ đề mà chúng ta đã cài đặt trong Slide Master. Điều này sẽ đảm bảo cho tính thống nhất của toàn bộ slide.
PowerPoint Designer cũng làm tốt với các nội dung liệt kê hay quy trình. Điều quan trọng là bạn cần định dạng nội dung theo cấu trúc liệt kê mà AI có thể hiểu. Như trong ví dụ bên dưới là các ý chính 1,2,3 lớn ở trên, và các ý phụ nhỏ hơn ở bên dưới. Để làm được điều này, các bạn chỉ cần nhấn Enter xuống dòng, sau đó nhấn Tab.

Một phần Linh luôn yêu thích trong các slide là các hình ảnh. Và PowerPoint Designer sắp xếp hình ảnh vượt xa khỏi trí tưởng tượng của Linh. Các bạn không cần sắp xếp trước, chỉ việc dán vào những hình ảnh bạn thích, dòng chữ bạn mong muốn, và PowerPoint Designer sẽ làm phần còn lại. Ví dụ với slide này, sẽ tốn rất nhiều thời gian để bạn chỉnh sửa và kéo từng hình vào các khung. Trong khi đó PowerPoint Designer chỉ tốn vài giây để đề xuất cho bạn hàng chục thiết kế với nhiều phong cách cho bạn lựa chọn.

Đây là Hộp học hỏi.
Nếu bạn vẫn chưa thích thiết kế nào, hãy bấm tiếp vào “See more Design Ideas". PowerPoint Designer rất kiên nhẫn và sáng tạo để cho bạn thêm nhiều ý tưởng hơn nữa. Và Linh đã thử nhấn đến lúc nút đề xuất này không xuất hiện nữa. Cảm giác là AI cũng “cạn" ý tưởng rồi đúng không? 😀 Lúc này, các bạn chỉ cần tắt bảng đề xuất này đi, rồi nhấn vào Designer trở lại. PowerPoint Designer sẽ tiếp tục đề xuất các ý tưởng mới.

Lưu ý:
Tính năng Designer cũng có một vài hạn chế. Như các bạn đã thấy ban đầu, tính năng này không thể thực hiện trên các slide cài đặt template mới vào. Với những slide có cấu trúc phức tạp hay nói đơn giản là có quá nhiều thành phần như bên dưới thì đôi lúc PowerPoint Designer cũng không nhận diện được.


Lời Kết
HỌC THÊM
Tự Động Hóa Việc THIẾT KẾ Slide Thuyết Trình (Hướng Dẫn Chi Tiết)
Theo báo cáo “The Ultimate Global Office Suite Study” của Nielsen và công ty Empower, một nhân viên sẽ cần làm trung bình 3 slides thuyết trình mỗi tuần.
Cũng trong báo cáo này, 3 điều gây lãng phí thời gian nhất khi làm việc với PowerPoint là: (1) tạo và định dạng biểu đồ, (2) tìm kiếm các mẫu template thiết kế sẵn, hình ảnh, biểu tượng, và (3) chuyển slides theo thiết kế cũ sang thiết kế mới.
Nhìn chung là có rất nhiều lý do dẫn đến việc bạn phải chỉnh sửa slide. Và công việc này phần lớn sẽ cần các thao tác lặp đi lặp lại, gây lãng phí thời gian. Rất may là luôn có cách để bạn tự động hoá công việc của mình. Và đó là điều Linh sẽ chia sẻ ngay sau đây.
1. Đồng Bộ Thiết Kế Của Slide Với Slide Master
Video này được tài trợ bởi Skills Bridge. Trước khi tiếp tục, Linh muốn giới thiệu đến bạn chuỗi 02 workshop là: Tối Ưu Hóa Việc Quản Lý Thời Gian, Tạo Slides, phân tích Dữ Liệu và Chatbot Với AI.
Trong chuỗi workshop này, bạn sẽ được hướng dẫn cách ứng dụng các công cụ AI trong việc tối ưu các công việc thủ công hàng ngày với các tình huống thực hành cụ thể. Bên cạnh đó, chuyên gia cũng sẽ giúp bạn giải quyết các khó khăn bạn gặp phải trong quá trình sử dụng ngay tại lớp, mà bạn không phải mất thời gian tự tìm hiểu.
Đến cuối buổi, bạn không chỉ có được kỹ năng sử dụng công cụ AI để tối ưu hiệu suất công việc. Mà còn mở ra cho mình năng lực chủ động trong việc áp dụng các giải pháp AI hiệu quả.

1.1. Đồng bộ Font chữ
1.2. Đồng bộ màu sắc





HỘP HỌC HỎI
Từ video này, Linh sẽ sử dụng Hộp học hỏi để chia sẻ góc nhìn mở rộng của mình và giúp các bạn tư duy sáng tạo hơn trong công việc. Cho phần tìm bảng màu ở trên, hai câu hỏi mà Linh hỏi các bạn cũng là điều mà Linh tự hỏi khi điều chỉnh Slide Master. Điều quan trọng là bạn cần hỏi đúng câu hỏi, còn câu trả lời đã có ở Google và YouTube. Linh chỉ đơn giản là gõ tìm kiếm “color palette", và dùng thử công cụ mà mình thấy thích. Hãy luôn tự đặt câu hỏi để xác định vấn đề, nhúng tay vào làm thử, rồi bạn sẽ tìm ra cách tốt nhất để xử lý vấn đề đó.
2. Tự Động Hóa Việc Thiết Kế Slide Với Tính Năng Designer
Về cơ bản, chúng ta đã đồng bộ được các slide theo một bộ font chữ và màu chủ đề nhất định. Tiếp theo, chúng ta sẽ dùng tính năng PowerPoint Designer để tự động chỉnh sửa từng slide. Cho bạn nào chưa biết thì tính năng này sẽ tự động đề xuất cho bạn hàng loạt các slide có giao diện chuyên nghiệp chỉ trong vài giây.
Nhìn chung, tính năng Designer thích hợp với những nội dung có cấu trúc. Ví dụ như dòng thời gian, quy trình các bước, các nội dung liệt kê, một chuỗi hình ảnh. PowerPoint Designer có thể thiết kế các nội dung kể trên với rất nhiều đề xuất sáng tạo và linh hoạt theo màu chủ đề mà chúng ta đã chọn từ trước. Ví dụ Linh có một slide mô tả lịch sử phát triển của AI, PowerPoint Designer đưa ra cho Linh rất nhiều gợi ý về cách thể hiện dòng thời gian này.
Khi nói về mốc thời gian, phần lớn các bạn sẽ chỉ liệt kê các thông tin. Linh đánh giá việc liệt kê này khá cơ bản. Bạn có muốn nghe tiếp nếu một slide chỉ liệt kê các mốc thời gian như thế này không? Chỉ cần nhấp chuột vào PowerPoint Designer, ứng dụng sẽ đề xuất hàng loạt cách thiết kế đẹp mắt cho bạn. Điều này sẽ giúp tiết kiệm rất nhiều thời gian. Thay vì dành 5 đến 10 phút cắt dán từng đoạn chữ từ bố cục cũ sang bố cục mới, bạn chỉ tốn 3 giây để xem các thiết kế mà PowerPoint Designer đề xuất và lựa chọn thiết kế mà mình yêu thích.

Các bạn có để ý điều gì ở các slide được đề xuất này không? Đó là nó sử dụng cùng bộ font chữ và bộ màu chủ đề mà chúng ta đã cài đặt trong Slide Master. Điều này sẽ đảm bảo cho tính thống nhất của toàn bộ slide.
PowerPoint Designer cũng làm tốt với các nội dung liệt kê hay quy trình. Điều quan trọng là bạn cần định dạng nội dung theo cấu trúc liệt kê mà AI có thể hiểu. Như trong ví dụ bên dưới là các ý chính 1,2,3 lớn ở trên, và các ý phụ nhỏ hơn ở bên dưới. Để làm được điều này, các bạn chỉ cần nhấn Enter xuống dòng, sau đó nhấn Tab.

Một phần Linh luôn yêu thích trong các slide là các hình ảnh. Và PowerPoint Designer sắp xếp hình ảnh vượt xa khỏi trí tưởng tượng của Linh. Các bạn không cần sắp xếp trước, chỉ việc dán vào những hình ảnh bạn thích, dòng chữ bạn mong muốn, và PowerPoint Designer sẽ làm phần còn lại. Ví dụ với slide này, sẽ tốn rất nhiều thời gian để bạn chỉnh sửa và kéo từng hình vào các khung. Trong khi đó PowerPoint Designer chỉ tốn vài giây để đề xuất cho bạn hàng chục thiết kế với nhiều phong cách cho bạn lựa chọn.

Đây là Hộp học hỏi.
Nếu bạn vẫn chưa thích thiết kế nào, hãy bấm tiếp vào “See more Design Ideas". PowerPoint Designer rất kiên nhẫn và sáng tạo để cho bạn thêm nhiều ý tưởng hơn nữa. Và Linh đã thử nhấn đến lúc nút đề xuất này không xuất hiện nữa. Cảm giác là AI cũng “cạn" ý tưởng rồi đúng không? 😀 Lúc này, các bạn chỉ cần tắt bảng đề xuất này đi, rồi nhấn vào Designer trở lại. PowerPoint Designer sẽ tiếp tục đề xuất các ý tưởng mới.

Lưu ý:
Tính năng Designer cũng có một vài hạn chế. Như các bạn đã thấy ban đầu, tính năng này không thể thực hiện trên các slide cài đặt template mới vào. Với những slide có cấu trúc phức tạp hay nói đơn giản là có quá nhiều thành phần như bên dưới thì đôi lúc PowerPoint Designer cũng không nhận diện được.


Lời Kết
HỌC THÊM

Viết bởi
Có hơn 24 năm kinh nghiệm trong lĩnh vực tài chính, tiếp thị và vận hành. Những nội dung của Thái Vân Linh cung cấp các công cụ và cảm hứng nhằm giúp các bạn trẻ Việt Nam thăng tiến trong công việc và khám phá trọn vẹn tiềm năng của mình.