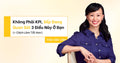Tự Động Đổi Màu Số Trong Google Sheets và Microsoft Excel (Hướng Dẫn Từng Bước)
Chỉ với một chiêu này, bạn sẽ tiết kiệm được 30% thời gian làm việc với bảng tính trong lần tới. Và khi kết hợp với AI, bạn thậm chí có thể tiết kiệm nhiều thời gian hơn. Việc thao tác trên bảng tính sẽ trở nên dễ dàng, logic, và khoa học hơn nhiều. Linh đã học được chiêu này khi làm việc tại ngân hàng đầu tư, và vẫn sử dụng nó trong hơn 20 năm qua.
Linh muốn nhấn mạnh là bạn không cần phải biết về tài chính, giỏi lập trình, là một chuyên gia Excel, hay có bất kỳ kỹ năng đặc biệt nào. Điều duy nhất bạn cần là một chiếc máy tính có kết nối Internet.
Video này được tài trợ bởi Skills Bridge. Trước khi tiếp tục, Linh muốn giới thiệu đến bạn chuỗi 02 workshop là: Tối Ưu Hóa Việc Quản Lý Thời Gian, Tạo Slides, phân tích Dữ Liệu và Chatbot Với AI.
Trong chuỗi workshop này, bạn sẽ được hướng dẫn cách ứng dụng các công cụ AI trong việc tối ưu các công việc thủ công hàng ngày với các tình huống thực hành cụ thể. Bên cạnh đó, chuyên gia cũng sẽ giúp bạn giải quyết các khó khăn bạn gặp phải trong quá trình sử dụng ngay tại lớp, mà bạn không phải mất thời gian tự tìm hiểu.
Đến cuối buổi, bạn không chỉ có được kỹ năng sử dụng công cụ AI để tối ưu hiệu suất công việc. Mà còn mở ra cho mình năng lực chủ động trong việc áp dụng các giải pháp AI hiệu quả.

1. Vì Sao Phải Đổi Màu Cho Các Con Số Trong Excel?
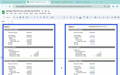
Bạn thấy bảng nào dễ xem hơn?
2. Quy Tắc 5 Màu Số Giúp Ích Cho Những Ai?
Khi làm việc với bảng tính, luôn sẽ có ít nhất 2 người. Gọi là Maker và Checker. Nghĩa là người làm và người kiểm tra. Việc có quy tắc chung về màu sắc con số sẽ giúp cả người làm và người kiểm tra làm việc nhanh hơn nhiều.
(1) Với Maker - người làm: như Linh đã nói ở trên, các bạn sẽ cơ cấu được bảng tính của mình một cách hệ thống. Khi muốn thay đổi yếu tố nào, bạn có thể làm được rất dễ dàng mà không bị sót. Vì tất cả thông tin đã được liên kết với nhau thành một mạng lưới rất logic.
(2) Với Checker - người kiểm tra: bạn sẽ dễ dàng phát hiện vấn đề nằm ở đâu. Có thể là số nhập vào sai, công thức sai. Với vai trò là người kiểm tra, điều đầu tiên Linh làm là kiểm tra xem đâu là dữ liệu được nhập vào và đâu là công thức. Ngay cả khi các con số được đổi màu trước, Linh vẫn kiểm tra xem màu sắc có đúng không. Sau đó, Linh sẽ dành phần lớn thời gian kiểm tra các ô công thức, bởi vì các số màu xanh cần nhập vào có thể được nghiên cứu sâu hơn sau này. Vì vậy, để kiểm tra các công thức, Linh biết mình chỉ cần tập trung vào các ô số màu đen. Các ô khác, mình sẽ giảm mức độ chú ý. Nhờ làm việc một cách thông minh như vậy, hiệu quả công việc sẽ tăng lên rất nhiều.
(3) Nhưng đó chưa phải là tất cả. Sau khi làm xong bảng tính, các bạn phải gửi cho sếp, cho các lãnh đạo cấp cao xem đúng không? Thường lãnh đạo sẽ muốn biết về sự thay đổi, hoặc các tình huống khác nhau.
Lấy ví dụ đơn giản trong bảng tính chi phí và doanh thu này đi. Nếu là quản lý cửa hàng, Linh có thể đổi trong bảng tính là nếu lương nhân viên tăng từ 5 triệu lên 6 triệu thì sẽ ảnh hưởng đến tổng chi phí cố định như thế nào. Các bạn có thể thấy, khi Linh đổi một số, các số liên quan sẽ đồng loạt đổi theo. Và nếu bạn là nhân viên cấp dưới thì điều này giúp người quản lý của bạn sử dụng bảng tính dễ dàng hơn.
Bạn sẽ luôn mong muốn người quản lý dễ dàng hiểu được công việc của mình, bởi nếu họ không hiểu thì suy nghĩ đầu tiên của họ không phải là “Ồ, mình tệ quá, mình không hiểu được cái này”. Không phải nha. Suy nghĩ đầu tiên của họ sẽ là “Chà, bạn này làm tệ quá, bạn còn không biết cách cấu trúc bảng tính” 😀. Vì vậy, hãy đổi màu số và ghi chú cho người đọc là chỉ được thay đổi ô màu xanh dương. Bằng cách này, bạn đang giúp cho công việc của người quản lý trở nên dễ dàng hơn và bạn cũng sẽ được đánh giá cao hơn.
(4) Cuối cùng, là dành cho người dùng mới và các đồng nghiệp khác. Ví dụ, Linh muốn mở một cửa hàng mới. Linh cần tính chi phí và doanh thu cho cửa hàng này. Linh sẽ gửi bảng tính này cho bạn quản lý cửa hàng để hiểu biết về các thông tin doanh thu. Sau đó, Linh có thể gửi bảng tính cho bộ phận kế toán để tính chi phí và cho bộ phận nhân sự để tính lương. Với tất cả những người này, Linh sẽ nhắn họ chỉ được thay đổi các ô màu xanh dương. Các ô số khác sẽ tự động chạy theo. Điều này sẽ tránh việc những người khác vô tình thay đổi công thức hay các yếu tố không liên quan trong bảng tính.
3. Tại Sao Cần Tự Động Hoá Nhiệm Vụ Này?
Như vậy, các bạn đã biết được tầm quan trọng của việc đổi màu các số trong bảng. Tuy nhiên, việc đổi màu các số này cũng là những việc lặp lại và rất dễ mắc lỗi. Ví dụ khi Linh cần nhập số mới, bổ sung công thức, Linh sẽ phải đổi màu cho từng ô nhập vào. Rất mất thời gian. Và nếu các bạn còn nhớ, lặp lại và dễ mắc lỗi cũng là 2 trong 3 đặc điểm của nhiệm vụ cần tự động hoá mà chúng ta đã cùng chia sẻ trong bài viết Tự Động Hóa Ngay Những Công Việc Này (Chỉ 4 Bước)
Bây giờ, Linh sẽ hướng dẫn các bạn cách tự động hóa việc đổi màu các con số. Cho phần tự động hóa này, Linh sẽ chỉ sử dụng quy tắc 4 màu, bởi vì màu đỏ sẽ dùng cho các trường hợp khẩn cấp. Những trường hợp này sẽ không lặp lại thường xuyên và cần con người trực tiếp đánh giá. Vì vậy chúng ta sẽ chỉ tập trung vào 4 màu chính mà chúng ta vừa học.
4. Tải File Thực Hành
5. Tự Động Hoá Đổi Màu Số Trên Google Sheets
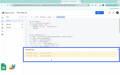
Hai dòng thông báo màu vàng khi bạn đã hoàn thành cài đặt mã
6. Tự Động Hoá Đổi Màu Số Trên Microsoft Excel
6.1. Cài đặt Visual Basic For Applications (VBA)
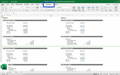
Kiểm tra thẻ Developer
6.2. Chạy đoạn mã trong VBA
6.3. Lưu Macros
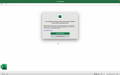
Cửa sổ thông báo mở Macros
Lời Kết: Tự Động Hóa Công Việc Có Khó Không?

Viết bởi
Có hơn 24 năm kinh nghiệm trong lĩnh vực tài chính, tiếp thị và vận hành. Những nội dung của Thái Vân Linh cung cấp các công cụ và cảm hứng nhằm giúp các bạn trẻ Việt Nam thăng tiến trong công việc và khám phá trọn vẹn tiềm năng của mình.
HỌC THÊM

Viết bởi
Có hơn 24 năm kinh nghiệm trong lĩnh vực tài chính, tiếp thị và vận hành. Những nội dung của Thái Vân Linh cung cấp các công cụ và cảm hứng nhằm giúp các bạn trẻ Việt Nam thăng tiến trong công việc và khám phá trọn vẹn tiềm năng của mình.
Tự Động Đổi Màu Số Trong Google Sheets và Microsoft Excel (Hướng Dẫn Từng Bước)
Chỉ với một chiêu này, bạn sẽ tiết kiệm được 30% thời gian làm việc với bảng tính trong lần tới. Và khi kết hợp với AI, bạn thậm chí có thể tiết kiệm nhiều thời gian hơn. Việc thao tác trên bảng tính sẽ trở nên dễ dàng, logic, và khoa học hơn nhiều. Linh đã học được chiêu này khi làm việc tại ngân hàng đầu tư, và vẫn sử dụng nó trong hơn 20 năm qua.
Linh muốn nhấn mạnh là bạn không cần phải biết về tài chính, giỏi lập trình, là một chuyên gia Excel, hay có bất kỳ kỹ năng đặc biệt nào. Điều duy nhất bạn cần là một chiếc máy tính có kết nối Internet.
Nếu bạn quan tâm đến kỹ năng tự động phân tích dữ liệu và báo cáo với AI, phát hiện sớm cơ hội, rủi ro, cũng như đưa ra các quyết định chiến lược hiệu quả, nhằm tăng hiệu suất công việc, tiết kiệm thời gian làm việc. Hãy tham khảo ngay khóa học AI for Decision TẠI ĐÂY.

1. Vì Sao Phải Đổi Màu Cho Các Con Số Trong Excel?
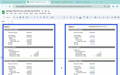
Bạn thấy bảng nào dễ xem hơn?
2. Quy Tắc 5 Màu Số Giúp Ích Cho Những Ai?
Khi làm việc với bảng tính, luôn sẽ có ít nhất 2 người. Gọi là Maker và Checker. Nghĩa là người làm và người kiểm tra. Việc có quy tắc chung về màu sắc con số sẽ giúp cả người làm và người kiểm tra làm việc nhanh hơn nhiều.
(1) Với Maker - người làm: như Linh đã nói ở trên, các bạn sẽ cơ cấu được bảng tính của mình một cách hệ thống. Khi muốn thay đổi yếu tố nào, bạn có thể làm được rất dễ dàng mà không bị sót. Vì tất cả thông tin đã được liên kết với nhau thành một mạng lưới rất logic.
(2) Với Checker - người kiểm tra: bạn sẽ dễ dàng phát hiện vấn đề nằm ở đâu. Có thể là số nhập vào sai, công thức sai. Với vai trò là người kiểm tra, điều đầu tiên Linh làm là kiểm tra xem đâu là dữ liệu được nhập vào và đâu là công thức. Ngay cả khi các con số được đổi màu trước, Linh vẫn kiểm tra xem màu sắc có đúng không. Sau đó, Linh sẽ dành phần lớn thời gian kiểm tra các ô công thức, bởi vì các số màu xanh cần nhập vào có thể được nghiên cứu sâu hơn sau này. Vì vậy, để kiểm tra các công thức, Linh biết mình chỉ cần tập trung vào các ô số màu đen. Các ô khác, mình sẽ giảm mức độ chú ý. Nhờ làm việc một cách thông minh như vậy, hiệu quả công việc sẽ tăng lên rất nhiều.
(3) Nhưng đó chưa phải là tất cả. Sau khi làm xong bảng tính, các bạn phải gửi cho sếp, cho các lãnh đạo cấp cao xem đúng không? Thường lãnh đạo sẽ muốn biết về sự thay đổi, hoặc các tình huống khác nhau.
Lấy ví dụ đơn giản trong bảng tính chi phí và doanh thu này đi. Nếu là quản lý cửa hàng, Linh có thể đổi trong bảng tính là nếu lương nhân viên tăng từ 5 triệu lên 6 triệu thì sẽ ảnh hưởng đến tổng chi phí cố định như thế nào. Các bạn có thể thấy, khi Linh đổi một số, các số liên quan sẽ đồng loạt đổi theo. Và nếu bạn là nhân viên cấp dưới thì điều này giúp người quản lý của bạn sử dụng bảng tính dễ dàng hơn.
Bạn sẽ luôn mong muốn người quản lý dễ dàng hiểu được công việc của mình, bởi nếu họ không hiểu thì suy nghĩ đầu tiên của họ không phải là “Ồ, mình tệ quá, mình không hiểu được cái này”. Không phải nha. Suy nghĩ đầu tiên của họ sẽ là “Chà, bạn này làm tệ quá, bạn còn không biết cách cấu trúc bảng tính” 😀. Vì vậy, hãy đổi màu số và ghi chú cho người đọc là chỉ được thay đổi ô màu xanh dương. Bằng cách này, bạn đang giúp cho công việc của người quản lý trở nên dễ dàng hơn và bạn cũng sẽ được đánh giá cao hơn.
(4) Cuối cùng, là dành cho người dùng mới và các đồng nghiệp khác. Ví dụ, Linh muốn mở một cửa hàng mới. Linh cần tính chi phí và doanh thu cho cửa hàng này. Linh sẽ gửi bảng tính này cho bạn quản lý cửa hàng để hiểu biết về các thông tin doanh thu. Sau đó, Linh có thể gửi bảng tính cho bộ phận kế toán để tính chi phí và cho bộ phận nhân sự để tính lương. Với tất cả những người này, Linh sẽ nhắn họ chỉ được thay đổi các ô màu xanh dương. Các ô số khác sẽ tự động chạy theo. Điều này sẽ tránh việc những người khác vô tình thay đổi công thức hay các yếu tố không liên quan trong bảng tính.
3. Tại Sao Cần Tự Động Hoá Nhiệm Vụ Này?
Như vậy, các bạn đã biết được tầm quan trọng của việc đổi màu các số trong bảng. Tuy nhiên, việc đổi màu các số này cũng là những việc lặp lại và rất dễ mắc lỗi. Ví dụ khi Linh cần nhập số mới, bổ sung công thức, Linh sẽ phải đổi màu cho từng ô nhập vào. Rất mất thời gian. Và nếu các bạn còn nhớ, lặp lại và dễ mắc lỗi cũng là 2 trong 3 đặc điểm của nhiệm vụ cần tự động hoá mà chúng ta đã cùng chia sẻ trong bài viết Tự Động Hóa Ngay Những Công Việc Này (Chỉ 4 Bước)
Bây giờ, Linh sẽ hướng dẫn các bạn cách tự động hóa việc đổi màu các con số. Cho phần tự động hóa này, Linh sẽ chỉ sử dụng quy tắc 4 màu, bởi vì màu đỏ sẽ dùng cho các trường hợp khẩn cấp. Những trường hợp này sẽ không lặp lại thường xuyên và cần con người trực tiếp đánh giá. Vì vậy chúng ta sẽ chỉ tập trung vào 4 màu chính mà chúng ta vừa học.
4. Tải File Thực Hành
5. Tự Động Hoá Đổi Màu Số Trên Google Sheets
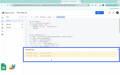
Hai dòng thông báo màu vàng khi bạn đã hoàn thành cài đặt mã
6. Tự Động Hoá Đổi Màu Số Trên Microsoft Excel
6.1. Cài đặt Visual Basic For Applications (VBA)
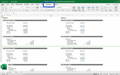
Kiểm tra thẻ Developer
6.2. Chạy đoạn mã trong VBA
6.3. Lưu Macros
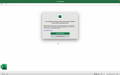
Cửa sổ thông báo mở Macros
Lời Kết: Tự Động Hóa Công Việc Có Khó Không?
HỌC THÊM

Viết bởi
Có hơn 24 năm kinh nghiệm trong lĩnh vực tài chính, tiếp thị và vận hành. Những nội dung của Thái Vân Linh cung cấp các công cụ và cảm hứng nhằm giúp các bạn trẻ Việt Nam thăng tiến trong công việc và khám phá trọn vẹn tiềm năng của mình.