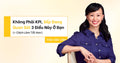Hãy viết một Google Apps Script cho phép tôi nhấp vào nút menu tùy chỉnh từ bên trong trang tính Google Sheet để tự động hoá gửi nội dung email mời họp ở cột H cho tất các địa chỉ email ở dòng tương ứng trong cột B, với tiêu đề email ở cột G. Lưu ý: Giữ nguyên định dạng gồm phần xuống dòng, tô màu và in đậm trong nội dung email ở cột H.
Tự Động Hóa Việc Gửi Email Và Lên Lịch Họp Với AI
Tự Động Hóa Việc Gửi Email Và Lên Lịch Họp Với AI
Bạn có biết, để được thăng chức, bạn cần giỏi điều gì nhất không? Điều mà tất cả những ai làm quản lý đều phải làm tốt là gì?
Đó là quản lý dự án. Để được lên chức, sếp phải tin rằng bạn có thể dẫn dắt một dự án từ A đến Z.
Linh đã làm việc này hơn 20 năm và thực ra, nó không khó như bạn nghĩ. Điều quan trọng là bạn cần chú ý đến từng chi tiết nhỏ và xử lý nhiều việc thủ công như lên lịch họp, gửi email cập nhật. Nhưng cũng vì nhiều chi tiết như vậy mà quản lý dự án trở thành một thử thách. Ước gì có một trợ lý riêng giúp mình ha?
Hôm nay Linh sẽ chỉ cho bạn cách gửi email mời họp, đặt lịch họp trên Google Calendar, và gửi email tóm tắt nội dung cuộc họp chỉ trong một cú nhấp chuột. Bạn chỉ cần cài đặt quy trình này 1 lần là có thể áp dụng cho tất cả các cuộc họp từ nay về sau. Trong những lần tới, bạn chỉ cần nhập thông tin về cuộc họp tương ứng, tất cả nhiệm vụ mà Linh vừa liệt kê sẽ được thực hiện tự động chỉ trong trong vài giây.
Thay vì phải dính chặt với những nhiệm vụ lặp đi lặp lại, dễ sai sót, và thấy là hơi chán này, bạn hoàn toàn có thể tập trung vào việc sáng tạo những ý tưởng lớn, đưa ra quyết định chiến lược, hoặc dành thời gian học thêm một kỹ năng mới. Hãy đọc đến cuối bài viết, Linh sẽ chỉ bạn cách sử dụng các công cụ AI để giải phóng bản thân khỏi gánh nặng làm việc nhiều mà không hiệu quả.
1. Hướng Dẫn Sử Dụng Quy Trình
1.1. Bộ Công Cụ AI Cần Có
1.2. Phạm Vi Sử Dụng
Trước khi đi tiếp, Linh muốn hỏi bạn một câu: Trước các buổi họp, đã bao giờ bạn nhìn vào bảng báo cáo và tự hỏi: “Làm sao để tìm ra điểm mấu chốt để định hướng cho các bước đi tiếp theo?”
Linh tin rằng, bất kỳ ai từng làm việc với báo cáo đều đã ít nhất một lần trải qua tình huống này.
Đó là cảm giác mắc kẹt giữa hàng loạt số liệu, không tìm thấy lối thoát để định hình hướng đi tiếp theo.
Kết quả là, những cơ hội tiềm năng có thể bị bỏ lỡ hoặc các quyết định quan trọng trở nên mơ hồ.
Nhưng nếu có cách để:
1. Hiểu nhanh các báo cáo phức tạp mà không mất hàng giờ phân tích.
2. Nhận diện cơ hội tiềm ẩn chỉ với vài bước đơn giản.
3. Thuyết phục cấp trên bằng dữ liệu sắc bén và những đề xuất chiến lược rõ ràng.
Thì mọi chuyện sẽ khác, đúng không?
✨ Và đây chính là lúc khoá học AI for Decision Making có thể giúp bạn!
Khóa học sẽ hướng dẫn bạn từng bước:
1️⃣ Hệ thống hóa số liệu: Xây dựng bức tranh toàn cảnh rõ ràng, dễ hiểu và ngay lập tức hữu dụng cho công việc của bạn.
2️⃣ Dự đoán và dẫn đầu: Ứng dụng AI để nhận diện sớm các cơ hội tiềm năng hoặc rủi ro tiềm tàng, giúp bạn đưa ra những quyết định sáng suốt và phù hợp nhất với doanh nghiệp.

2. Tự Động Hoá Việc Gửi Email Và Lên Lịch Họp
Bài viết này sẽ lần lượt giới thiệu 3 quy trình, đó là: (1) gửi email mời họp, (2) đặt lịch họp trên Google Calendar, và (3) gửi email tóm tắt nội dung cuộc họp với link đính kèm. Bạn có thể lướt nhanh đến quy trình mình quan tâm, nhưng Linh khuyến khích các bạn đọc từ đầu đến cuối để nắm được tư duy và quy trình thực hiện toàn diện.
Trước khi đến với từng quy trình, chúng ta sẽ tạo một bảng thông tin chung, áp dụng cho cả 3 quy trình. Bảng này sẽ hệ thống tất cả các thông tin cần thiết như: Phòng ban, Địa chỉ email, Tên cuộc họp, Thời gian bắt đầu, Thời gian kết thúc, Địa điểm họp, Tiêu đề email, và cuối cùng, Nội dung email mời họp. Các bạn hãy mở file thông tin mẫu TẠI ĐÂY, nhấn vào File, chọn Make a copy (hoặc tiếng Việt là Tạo bản sao) để có thể thực hành chung với Linh nha.
Hãy nhìn vào bảng thông tin cuộc họp bên dưới. Có 4 điều các bạn cần lưu ý.

Bảng thông tin cuộc họp
Thứ nhất, ở ô địa chỉ email, hãy điền email tất cả người nhận. Mỗi dòng là 1 email. Bạn chỉ cần gõ email 1, sau đó nhấn Cmd+Enter trên Macbook hoặc Alt+Enter trên Windows để xuống dòng và gõ email số 2. Cứ lần lượt như vậy cho đến hết danh sách email.
Thứ hai, ở ô thời gian bắt đầu và kết thúc buổi họp, các bạn nhớ nhập đầy đủ thông tin ngày giờ theo định dạng Date time. Linh khuyến khích các bạn dùng file mẫu của Linh. Vì các ô thông tin đã được định dạng chuẩn hết rồi.

Nhập đầy đủ thông tin ngày giờ theo định dạng Date time
Thứ ba, với ô địa điểm, các bạn có thể nhập thông tin địa điểm và chèn link Google Maps của địa điểm đó như thế này. Với nhiệm vụ gửi email tự động thì ô địa điểm này không quá quan trọng, nhưng với nhiệm vụ đặt lịch thì đây là một yếu tố cần thiết, thể hiện ở dòng Location ngay trên lịch. Vì chúng ta đang làm việc trên hệ sinh thái Google nên khi các bạn điền link Google Maps, các thông tin sẽ tự động kết nối với nhau, bạn có thể dễ dàng bấm vào View Map để xem chi tiết hơn.
Cuối cùng là nội dung email mời họp. Các bạn muốn email hiển thị như thế nào thì hãy định dạng đúng như vậy ở trong file. Như trong nội dung mẫu, Linh sẽ tô đậm, viết hoa, tô màu cho các thông tin cần nhấn mạnh.
Với nhiệm vụ gửi email, bạn chỉ cần điền thông tin cho 3 cột B,G,H, lần lượt là: Địa chỉ email, Tiêu đề, và Nội dung email. Với nhiệm vụ tạo lịch họp, chúng ta sẽ cần nhiều thông tin hơn, là tất cả thông tin có trong bảng.
Về nguyên tắc, bạn có thể dùng 1 bảng thông tin này cho cả 3 quy trình. Bạn chỉ việc thay đổi nội dung tương ứng, và nhấn đúng nút lệnh đã cài đặt là gửi email tự động hay tạo lịch họp. Tuy nhiên, Linh sẽ sử dụng 3 sheets cho 3 quy trình khác nhau, để chúng ta có thể giữ template nội dung của từng email. Nghĩa là bạn chỉ cần bổ sung thông tin của cuộc họp tiếp theo, thay vì phải viết mới email từ đầu.
Các bạn lưu ý, mỗi dòng ở đây sẽ tương ứng với một email được gửi đi. Nếu bạn điền thông tin cho 3 dòng, thì khi bạn khởi chạy App Scripts, sẽ có 3 email được gửi đi theo thông tin tương ứng ở từng dòng. Hãy nhớ kiểm tra kỹ thông tin trước khi nhấn nút lệnh, vì đây là các thao tác không thể đảo ngược.
Những mẹo trên có giúp bạn nâng cao năng suất làm việc của mình không? Nếu bạn thấy những nội dung Linh chia sẻ là hữu ích, hãy theo dõi các bài viết trên website Thái Vân Linh Skills Bridge nhé. Hãy chủ động học hỏi để nâng tầm sự nghiệp của bạn.
2.1. Quy Trình 1: Gửi Email Mời Họp
Đó là tất cả những gì bạn cần nhớ về bảng thông tin. Chúng ta sẽ bắt đầu với quy trình số 1, đó là: Gửi email mời họp. Bây giờ, chúng ta sẽ làm việc với ChatGPT. Linh sẽ viết prompt yêu cầu ChatGPT viết mã Apps Script để thực hiện nhiệm vụ gửi email theo tiêu đề và nội dung có sẵn, gửi đến địa chỉ email ở cột B.
Linh sẽ thêm một yêu cầu là định dạng email cần được giữ nguyên như trong file Google Sheets, ví dụ như các chỗ xuống dòng, in đậm, tô màu để dễ đọc hơn. Các bạn hãy sao chép các câu prompt bên dưới đây vào ChatGPT của mình để thực hành từng bước với Linh nha.
Nhấp vào xem Prompt mẫu
Linh sẽ khởi chạy đoạn mã này trong Apps Script. Rồi nhấn vào nút “Tự động hoá email”, nhấn “Gửi email”.
Sau khi nhận được thông báo là email đã được gửi thành công thì chúng ta kiểm tra nha.

Kết quả sau khi gửi email
Thấy là email đã có trong hộp thư rồi. Mặc dù thông tin là đúng nhưng cách trình bày không đẹp mắt. Các bạn còn nhớ quy tắc khi viết câu lệnh với ChatGPT không? Đó là khi có bất cứ lỗi nào, hãy chụp màn hình và yêu cầu ChatGPT điều chỉnh lỗi đó. Và ChatGPT sẽ đề xuất đoạn mã mới cho bạn

Yêu cầu ChatGPT điều chỉnh lỗi
Bây giờ, Linh sẽ khởi chạy đoạn mã mới. Email đã được gửi đi.

Email sau khi điều chỉnh đoạn mã
Trên đây là email mới Linh nhận được. Đúng định dạng và dễ đọc hơn nhiều! Từ nay về sau, bạn chỉ cần thay đổi các dòng dữ liệu trong bảng thông tin và nhấn gửi đi. Tất cả email bạn cần sẽ được gửi đến người nhận chỉ trong vòng vài giây.
2.2. Quy Trình 2: Đặt Lịch Họp Trên Google Calendar
Quy trình thứ 2 là đặt lịch họp cho đối tác, đồng nghiệp của bạn trên Google Calendar. Đây cũng là phần Linh thích nhất, vì khi lịch trình bận rộn, bạn cần đảm bảo tất cả cuộc họp đều có trong lịch. Nhưng mình cũng hơi lười để tạo từng lịch riêng lẻ đúng không?
Trở lại với file thông tin ban đầu. Với nhiệm vụ này, bạn cần điền thông tin cho tất cả các cột trong bảng. Linh sẽ yêu cầu ChatGPT viết đoạn mã Apps Script để tự động hoá nhiệm vụ tạo lịch họp này.
Nhấp vào xem Prompt mẫu
Hãy viết Apps script cho phép tôi nhấp vào nút menu tùy chỉnh từ bên trong trang tính Google Sheet để tự động lên lịch họp trên Google Calendar cho tất cả email ở dòng tương ứng ở cột (B) trong file google sheet với các thông tin:
(1) Thời gian bắt đầu (cột D)
(2) Thời gian kết thúc (cột E)
(3) Địa điểm họp (cột F)
Trước khi khởi chạy đoạn mã do ChatGPT đề xuất, Linh sẽ tạo một file Script mới trong Apps Script cho nhiệm vụ này. Mục đích là để đoạn mã của Quy trình 1 vẫn được lưu trên file và dùng cho lần tới. Linh đã giải thích chi tiết và hướng dẫn thực hiện thao tác tạo Script mới trong bài viết Tự Động Hóa Việc Làm Sạch Dữ Liệu Với AI.
Linh sẽ đặt tên file script của quy trình 1 và quy trình 2 lần lượt là “Gửi email” và “Đặt lịch Calendar”. Sau đó, Linh sẽ thay đoạn mã mà ChatGPT vừa tạo vào và khởi chạy.
Trở lại giao diện bảng thông tin, trên thanh công cụ, Linh chọn Calendar Automation, chọn lên lịch họp.
Khi hệ thống thông báo là đã lên lịch họp thành công. Linh sẽ kiểm tra thử.

Lịch họp đã có trên Google Calendar
Đã có lịch họp trên Google Calendar rồi nha các bạn. Thông tin về tiêu đề cuộc họp, thời gian bắt đầu, thời gian kết thúc và địa điểm cũng được thể hiện đầy đủ. Cùng lúc, hệ thống cũng sẽ gửi email đến người nhận để thông báo cho họ lịch bạn vừa tạo. Rất tiện đúng không?
Với quy trình này, bạn đã thể hiện được cách làm việc chuyên nghiệp của mình với cấp trên mà không cần quá nhiều nỗ lực thủ công. Cấp trên sẽ đánh giá cao bạn vì mọi nhiệm vụ bạn làm đều có hệ thống và được tối ưu, được tự động hoá một cách nhanh chóng. Điều đó chứng tỏ rằng bạn hoàn toàn có khả năng để đảm nhiệm những dự án lớn hơn.
2.3. Quy Trình 3: Gửi Email Tóm Tắt Nội Dung Cuộc Họp Kèm Ghi Chú
Giờ sẽ đến với quy trình thứ 3. Trong quy trình thứ 3 này, chúng ta sẽ tự động gửi email tóm tắt nội dung cuộc họp. Các bạn đã đọc bài viết Tự Động Hoá Việc Ghi Chép Trong Cuộc Họp chưa? Linh đã hướng dẫn từng bước để bất kỳ ai đọc xong cũng có thể làm được ngay.
Về cơ bản, quy trình này cũng tương tự quy trình 1, nên có thể dùng chung nút lệnh App Scripts “gửi email” mà chúng ta đã tạo. Điểm khác biệt ở đây là nội dung email và tiêu đề email. Bạn cần sao chép Sheet “Email mời họp”, và đổi tên sheet mới thành “Email tóm tắt”. Sau đó, hãy thay thông tin phần tiêu đề email và nội dung email thành nội dung của email tóm tắt nội dung cuộc họp.

Thay nội dung email thành nội dung tóm tắt cuộc họp
Một lưu ý là với file ghi chú cuộc họp, bạn nhớ mở quyền truy cập cho tất cả người nhận nha. Nghe có vẻ cơ bản nhưng vì cơ bản nên mọi người rất dễ bỏ sót.
OK, vậy là bạn có bảng thông tin đầy đủ rồi. Tiếp theo, bạn chỉ cần quay lại thanh công cụ, nhấn vào nút “Tự động hoá email”, nhấn “Gửi email” là được.
Cùng kiểm tra nha. Link ghi chú cuộc họp đã được đính kèm. Hãy nhấp vào kiểm tra thử.

Link ghi chú cuộc họp đã được đính kèm
HỘP HỌC HỎI
Đây là Hộp Học Hỏi. Khi vừa chạy Apps Script để thực hiện cả 3 quy trình trên, bạn sẽ thấy có 2 nút tuỳ chỉnh là “gửi email” và “đặt lịch họp” trên thanh công cụ. Tuy nhiên, khi bạn đóng file này và mở lại trong lần sử dụng tiếp theo, trên thanh công cụ sẽ chỉ hiện 1 nút “đặt lịch họp”.
Để thực hiện nhiệm vụ tự động gửi email, bạn cần vào giao diện Apps Script, chọn Script “gửi email”, sau đó nhấn Run. Lệnh này sẽ được thực hiện ngay sau khi thông báo chạy đoạn mã hoàn tất như bên dưới. Các bạn cũng có thể trình bày lỗi này với ChatGPT để tìm cách khắc phục. Tuy nhiên, trong bài viết này, chúng ta sẽ nắm cách làm trước.

Thông báo chạy đoạn mã hoàn tất
Lời Kết

Viết bởi
Có hơn 24 năm kinh nghiệm trong lĩnh vực tài chính, tiếp thị và vận hành. Những nội dung của Thái Vân Linh cung cấp các công cụ và cảm hứng nhằm giúp các bạn trẻ Việt Nam thăng tiến trong công việc và khám phá trọn vẹn tiềm năng của mình.
HỌC THÊM

Viết bởi
Có hơn 24 năm kinh nghiệm trong lĩnh vực tài chính, tiếp thị và vận hành. Những nội dung của Thái Vân Linh cung cấp các công cụ và cảm hứng nhằm giúp các bạn trẻ Việt Nam thăng tiến trong công việc và khám phá trọn vẹn tiềm năng của mình.