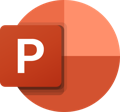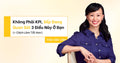Tự Động Hóa Việc TẠO MỚI Slide Thuyết Trình (Hướng Dẫn Từng Bước)
Có thật chỉ cần 1 ý tưởng và 15 phút để tạo slide thuyết trình sáng tạo, cấu trúc, thu hút người nghe? Nghe có vẻ khó tin đúng không? Đây là điều bạn sẽ làm được sau bài viết này.
Theo báo cáo “The Ultimate Global Office Suite Study” của Nielsen và công ty Empower, một nhân viên sẽ dành trung bình 7 giờ mỗi tuần để thiết kế slides. Trong đó, 37% thời gian sẽ dành cho việc chỉnh sửa định dạng của các slides. Nghĩa là chúng ta dành hơn ⅓ thời gian chỉ để làm những việc thủ công như điều chỉnh font chữ, chọn màu sắc, căn lề.
Khi làm ở ngân hàng đầu tư, Linh nhớ là mình đã dành 50% thời gian để sử dụng Excel. Các bạn sẽ nghĩ đây là việc chiếm nhiều thời gian nhất của Linh đúng không? Vì Linh làm về tài chính. Nhưng thực tế là Linh đã dành ít nhất 50% thời gian của mình, có khi nhiều hơn, để làm slides 😀. Bởi vì bất kể bạn làm gì, mục tiêu cuối cùng là thuyết phục khách hàng hoặc người quản lý chấp nhận giải pháp mà chúng ta đang đề xuất. Một bài thuyết trình thuyết phục là rất quan trọng.
Khi nhắc đến việc chỉnh sửa slides, không có nội dung nào mới được tạo ra, không có điều gì được sáng tạo thêm. Ở bài viết trước, khi chúng ta bàn về cách để xác định một nhiệm vụ có cần được tự động hóa hay không, việc chỉnh sửa slides đã thỏa mãn hai tiêu chí: Nhiệm vụ được lặp đi lặp lại, và nhiệm vụ này cũng dễ mắc lỗi. Đây chính là lúc bạn cần nghĩ đến việc tự động hóa.
Video này được tài trợ bởi Skills Bridge. Trước khi tiếp tục, Linh muốn giới thiệu đến bạn chuỗi 02 workshop là: Tối Ưu Hóa Việc Quản Lý Thời Gian, Tạo Slides, phân tích Dữ Liệu và Chatbot Với AI.
Trong chuỗi workshop này, bạn sẽ được hướng dẫn cách ứng dụng các công cụ AI trong việc tối ưu các công việc thủ công hàng ngày với các tình huống thực hành cụ thể. Bên cạnh đó, chuyên gia cũng sẽ giúp bạn giải quyết các khó khăn bạn gặp phải trong quá trình sử dụng ngay tại lớp, mà bạn không phải mất thời gian tự tìm hiểu.
Đến cuối buổi, bạn không chỉ có được kỹ năng sử dụng công cụ AI để tối ưu hiệu suất công việc. Mà còn mở ra cho mình năng lực chủ động trong việc áp dụng các giải pháp AI hiệu quả.

1. Xây Dựng Nội Dung Cho Bài Thuyết Trình
1.1. Cấu trúc nội dung của bài thuyết trình hiệu quả

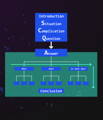
1.2. Tự động hóa việc xây dựng nội dung với ChatGPT
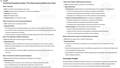
2. Tự Động Hóa Việc Thiết Kế Bài Thuyết Trình
Như các bạn thấy, ChatGPT đã giúp chúng ta tiết kiệm khá nhiều thời gian trong phần xây dựng nội dung. Tiếp theo, chúng ta sẽ đến với phần thiết kế slides. Đây là phần Linh cực kỳ thích và hào hứng muốn chia sẻ cùng các bạn. Đây là sức mạnh và phép màu của công nghệ. Linh sẽ chia việc thiết kế slide tự động này thành 2 phần. Một là tự động chuyển văn bản thành slide, và hai là Thiết kế tự động.
Linh sẽ chỉ cho các bạn từng bước tự động chuyển văn bản thành slide, trên cả Google Slides và Powerpoint. Công cụ nào quen thuộc với bạn hơn thì bạn chọn làm nha. Hoặc bạn cũng có thể học cả hai. Có rất nhiều cách làm nhưng Linh lựa chọn 2 cách dễ thực hiện và hoàn toàn miễn phí để chia sẻ với các bạn.
- Google Slides
Nếu bạn dùng Google Slides, chúng ta sẽ cần có một đoạn mã hay đoạn code để dán vào App Script trên Google Slide. Mục tiêu của đoạn mã này là yêu cầu Google Slides phân phối nội dung dàn ý có sẵn vào từng slide.
Thông tin thêm cho các bạn thì Google App Script là một ngôn ngữ lập trình đơn giản được Google phát triển để người dùng có thể tạo ra các ứng dụng và kịch bản tùy chỉnh cho các sản phẩm và dịch vụ của Google như Google Sheets, Google Docs, Google Slide, Gmail và nhiều dịch vụ khác. Nó có khả năng tự động hoá các tác vụ thông qua một đoạn mã tạo sẵn và được cài đặt vào.
Linh là một người kinh doanh và chưa từng học lập trình trước đây. Dù vậy, sau khi xem các hướng dẫn làm việc với ChatGPT, Linh đã có thể tạo các slides tự động một cách dễ dàng. Vậy nên chắc chắn bạn cũng sẽ làm được.
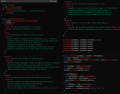
*Lưu ý: Trong lần đầu tiên bạn thao tác với Apps Script, ứng dụng sẽ yêu cầu quyền truy cập vào dữ liệu của bạn. Lúc này bạn cần cấp quyền truy cập cho ứng dụng để có thể thực hiện các bước tiếp theo. Nhấp chọn “Preview permissions", chọn tài khoản Gmail sẽ dùng để thao tác và cuối cùng click chọn “Allow" nghĩa là cho phép.
*Lưu ý: Trong một số trường hợp, sau khi nhấp chọn “Generate Presentation”, hệ thống có thể báo lỗi như thế này.

Các bạn chỉ cần copy tên lỗi mà ứng dụng thông báo, sau đó quay trở lại ChatGPT để yêu cầu điều chỉnh đoạn mã từ Jeff Su với câu lệnh như sau:
ChatGPT sẽ viết lại cho bạn một đoạn mã khác. Và bạn chỉ cần sao chép đoạn mã mới vào Google Apps Script thay thế cho đoạn mã ban đầu. Rồi bạn khởi chạy lại. Sau đó, bạn quay lại Google Slides và nhấp chọn Generate Presentation trong Custom Menu. Vấn đề đã được giải quyết.
Tuy nhiên, với Google Slides, bạn vẫn cần:
(1) Lên mạng tìm kiếm theme miễn phí theo chủ đề tổng quát như sáng tạo, hoạt hình, hay công nghệ
(2) Tải về và cài đặt các mẫu slide được thiết kế sẵn này
(3) Điều chỉnh hình nền, bố cục, màu sắc, font chữ, hay hiệu ứng một cách thủ công.
Và phần việc mà Linh cảm thấy tốn nhất thời gian nhất, cực kỳ mất thời gian mà bạn vẫn buộc phải làm, là cắt dán từng đoạn chữ từ bố cục cũ sang bố cục mới. Trong khi đó, các bạn có thể thấy, Power Point đã có một tính năng mới, có thể tự động gợi ý cho bạn một slide đã được chỉnh sửa hoàn chỉnh.
- powerpoint
Tiếp theo, Linh sẽ hướng dẫn cho bạn cách tự động chuyển văn bản thành slide và thiết kế tự động trên Powerpoint. Quy trình này sẽ gồm 3 phần:
(1) Định dạng nội dung theo mẫu
Đầu tiên, các bạn sẽ mở văn bản Word trống và sao chép dàn ý vừa tạo vào Word. Lúc này, bạn cần đọc lại toàn bộ nội dung và chỉnh sửa theo quan điểm và mức độ hiểu biết của mình. Cuối ngày, người thuyết trình là bạn nên đừng chỉ nói những gì ChatGPT đưa cho bạn. Thay vào đó bạn hãy nói theo cách thể hiện được cá tính và đam mê của mình.
Để chuyển đổi tài liệu Word sang Power Point, bạn cần định dạng văn bản theo các thẻ Heading như H1, H2, H3. H1 là ngầm hiểu cho tiêu đề slide, H2 là cho các ý chính trong slide, H3 là các ý phụ bổ sung cho nội dung H2.
Dòng đầu tiên là tiêu đề slide, Linh muốn viết hoa toàn bộ chữ. Linh sẽ chọn UPPERCASE. Bây giờ Linh sẽ nhấn phím Ctrl và chọn các tiêu đề slide. Sau đó gắn thẻ H1 cho các tiêu đề này. Tương tự, Linh sẽ chọn các nội dung H2, H3. Đây là dàn ý đã được định dạng theo các thẻ tiêu đề Heading.
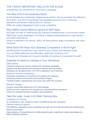
Rất cấu trúc đúng không các bạn? Linh rất thích những bài viết có cấu trúc tốt. Bởi vì khi có một cấu trúc rõ ràng, bạn sẽ rất dễ nhớ, dễ học thuộc. Và quan trọng là khán giả của bạn cũng sẽ rất dễ theo dõi.
Cuối cùng, Linh sẽ xoá bớt những nội dung không cần xuất hiện trên slide như các từ “Tiêu đề", các mục nội dung không cần thiết. Vì sao Linh không xoá những phần này ngay từ đầu? Vì Linh cần các thông tin này để giúp việc đánh dấu thẻ tiêu đề Heading dễ dàng hơn.
Bây giờ Linh sẽ lưu lại dàn ý này dưới dạng Rich text format hay đuôi .rtf. Các bạn lưu ý phần này nha. Đây là việc cực kỳ quan trọng. Bởi vì nếu bạn để định dạng .docx của Word thì sẽ không làm được bước tiếp theo. Sau khi lưu, hãy đóng file Word lại.
(2) Chuyển văn bản thành slide
Vậy là chúng ta đã xong bước đầu tiên: Định dạng nội dung theo mẫu. Bây giờ Linh sẽ thực hiện bước 2: Chuyển văn bản thành slide. Nếu bạn đã làm đúng bước 1 thì bước 2 này khá dễ dàng, chỉ một thao tác thôi.
Sau khi mở một file Power Point trống lên, Linh sẽ chọn tạo slide mới. Rồi chọn tạo slide từ Outline hay dàn ý. Linh sẽ chọn file dàn ý vừa tạo lúc nãy. Power Point sẽ cần vài giây để chuyển văn bản thành slide.
(3) Thiết kế tự động
Vậy là đã xong bước 2, chúng ta đã có nội dung cho từng slide. Bây giờ thì bạn muốn các slide của mình nhìn hấp dẫn hơn đúng không? Bạn có thể nghĩ đến việc cài đặt các template mẫu, rồi chỉnh sửa từng chút một. Tuy nhiên chúng ta ở đây không phải để ngồi chỉnh slide thủ công. Chúng ta muốn AI đề xuất các mẫu slide đẹp mắt. Tính năng mà Linh muốn giới thiệu ở đây là Designer.
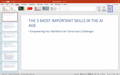
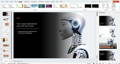
Lời Kết
HỌC THÊM

Viết bởi
Có hơn 24 năm kinh nghiệm trong lĩnh vực tài chính, tiếp thị và vận hành. Những nội dung của Thái Vân Linh cung cấp các công cụ và cảm hứng nhằm giúp các bạn trẻ Việt Nam thăng tiến trong công việc và khám phá trọn vẹn tiềm năng của mình.
Tự Động Hóa Việc TẠO MỚI Slide Thuyết Trình (Hướng Dẫn Từng Bước)
Có thật chỉ cần 1 ý tưởng và 15 phút để tạo slide thuyết trình sáng tạo, cấu trúc, thu hút người nghe? Nghe có vẻ khó tin đúng không? Đây là điều bạn sẽ làm được sau bài viết này.
Theo báo cáo “The Ultimate Global Office Suite Study” của Nielsen và công ty Empower, một nhân viên sẽ dành trung bình 7 giờ mỗi tuần để thiết kế slides. Trong đó, 37% thời gian sẽ dành cho việc chỉnh sửa định dạng của các slides. Nghĩa là chúng ta dành hơn ⅓ thời gian chỉ để làm những việc thủ công như điều chỉnh font chữ, chọn màu sắc, căn lề.
Khi làm ở ngân hàng đầu tư, Linh nhớ là mình đã dành 50% thời gian để sử dụng Excel. Các bạn sẽ nghĩ đây là việc chiếm nhiều thời gian nhất của Linh đúng không? Vì Linh làm về tài chính. Nhưng thực tế là Linh đã dành ít nhất 50% thời gian của mình, có khi nhiều hơn, để làm slides 😀. Bởi vì bất kể bạn làm gì, mục tiêu cuối cùng là thuyết phục khách hàng hoặc người quản lý chấp nhận giải pháp mà chúng ta đang đề xuất. Một bài thuyết trình thuyết phục là rất quan trọng.
Khi nhắc đến việc chỉnh sửa slides, không có nội dung nào mới được tạo ra, không có điều gì được sáng tạo thêm. Ở bài viết trước, khi chúng ta bàn về cách để xác định một nhiệm vụ có cần được tự động hóa hay không, việc chỉnh sửa slides đã thỏa mãn hai tiêu chí: Nhiệm vụ được lặp đi lặp lại, và nhiệm vụ này cũng dễ mắc lỗi. Đây chính là lúc bạn cần nghĩ đến việc tự động hóa.
Nội dung này được tài trợ bởi Skills Bridge. Trước khi đi tiếp, Linh muốn giới thiệu khóa học AI Productivity dành cho CÁ NHÂN.
Nếu bạn đang tìm kiếm cách thức để đột phá hiệu suất và giải quyết các thách thức trong công việc, khóa học 'AI Productivity - x10 hiệu suất làm việc với AI' chính là sự lựa chọn dành cho bạn.
Với khóa học này, đội ngũ của bạn sẽ được trang bị tư duy làm việc mới và học cách thành thạo 10 công cụ AI để tối ưu quy trình làm việc một cách thông minh. Từ đó, chuyển hóa những thách thức thành cơ hội phát triển mới.

1. Xây Dựng Nội Dung Cho Bài Thuyết Trình
1.1. Cấu trúc nội dung của bài thuyết trình hiệu quả

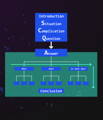
1.2. Tự động hóa việc xây dựng nội dung với ChatGPT
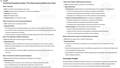
2. Tự Động Hóa Việc Thiết Kế Bài Thuyết Trình
Như các bạn thấy, ChatGPT đã giúp chúng ta tiết kiệm khá nhiều thời gian trong phần xây dựng nội dung. Tiếp theo, chúng ta sẽ đến với phần thiết kế slides. Đây là phần Linh cực kỳ thích và hào hứng muốn chia sẻ cùng các bạn. Đây là sức mạnh và phép màu của công nghệ. Linh sẽ chia việc thiết kế slide tự động này thành 2 phần. Một là tự động chuyển văn bản thành slide, và hai là Thiết kế tự động.
Linh sẽ chỉ cho các bạn từng bước tự động chuyển văn bản thành slide, trên cả Google Slides và Powerpoint. Công cụ nào quen thuộc với bạn hơn thì bạn chọn làm nha. Hoặc bạn cũng có thể học cả hai. Có rất nhiều cách làm nhưng Linh lựa chọn 2 cách dễ thực hiện và hoàn toàn miễn phí để chia sẻ với các bạn.
- Google Slides
Nếu bạn dùng Google Slides, chúng ta sẽ cần có một đoạn mã hay đoạn code để dán vào App Script trên Google Slide. Mục tiêu của đoạn mã này là yêu cầu Google Slides phân phối nội dung dàn ý có sẵn vào từng slide.
Thông tin thêm cho các bạn thì Google App Script là một ngôn ngữ lập trình đơn giản được Google phát triển để người dùng có thể tạo ra các ứng dụng và kịch bản tùy chỉnh cho các sản phẩm và dịch vụ của Google như Google Sheets, Google Docs, Google Slide, Gmail và nhiều dịch vụ khác. Nó có khả năng tự động hoá các tác vụ thông qua một đoạn mã tạo sẵn và được cài đặt vào.
Linh là một người kinh doanh và chưa từng học lập trình trước đây. Dù vậy, sau khi xem các hướng dẫn làm việc với ChatGPT, Linh đã có thể tạo các slides tự động một cách dễ dàng. Vậy nên chắc chắn bạn cũng sẽ làm được.
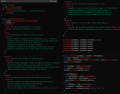
*Lưu ý: Trong lần đầu tiên bạn thao tác với Apps Script, ứng dụng sẽ yêu cầu quyền truy cập vào dữ liệu của bạn. Lúc này bạn cần cấp quyền truy cập cho ứng dụng để có thể thực hiện các bước tiếp theo. Nhấp chọn “Preview permissions", chọn tài khoản Gmail sẽ dùng để thao tác và cuối cùng click chọn “Allow" nghĩa là cho phép.
*Lưu ý: Trong một số trường hợp, sau khi nhấp chọn “Generate Presentation”, hệ thống có thể báo lỗi như thế này.

Các bạn chỉ cần copy tên lỗi mà ứng dụng thông báo, sau đó quay trở lại ChatGPT để yêu cầu điều chỉnh đoạn mã từ Jeff Su với câu lệnh như sau:
ChatGPT sẽ viết lại cho bạn một đoạn mã khác. Và bạn chỉ cần sao chép đoạn mã mới vào Google Apps Script thay thế cho đoạn mã ban đầu. Rồi bạn khởi chạy lại. Sau đó, bạn quay lại Google Slides và nhấp chọn Generate Presentation trong Custom Menu. Vấn đề đã được giải quyết.
Tuy nhiên, với Google Slides, bạn vẫn cần:
(1) Lên mạng tìm kiếm theme miễn phí theo chủ đề tổng quát như sáng tạo, hoạt hình, hay công nghệ
(2) Tải về và cài đặt các mẫu slide được thiết kế sẵn này
(3) Điều chỉnh hình nền, bố cục, màu sắc, font chữ, hay hiệu ứng một cách thủ công.
Và phần việc mà Linh cảm thấy tốn nhất thời gian nhất, cực kỳ mất thời gian mà bạn vẫn buộc phải làm, là cắt dán từng đoạn chữ từ bố cục cũ sang bố cục mới. Trong khi đó, các bạn có thể thấy, Power Point đã có một tính năng mới, có thể tự động gợi ý cho bạn một slide đã được chỉnh sửa hoàn chỉnh.
- powerpoint
Tiếp theo, Linh sẽ hướng dẫn cho bạn cách tự động chuyển văn bản thành slide và thiết kế tự động trên Powerpoint. Quy trình này sẽ gồm 3 phần:
(1) Định dạng nội dung theo mẫu
Đầu tiên, các bạn sẽ mở văn bản Word trống và sao chép dàn ý vừa tạo vào Word. Lúc này, bạn cần đọc lại toàn bộ nội dung và chỉnh sửa theo quan điểm và mức độ hiểu biết của mình. Cuối ngày, người thuyết trình là bạn nên đừng chỉ nói những gì ChatGPT đưa cho bạn. Thay vào đó bạn hãy nói theo cách thể hiện được cá tính và đam mê của mình.
Để chuyển đổi tài liệu Word sang Power Point, bạn cần định dạng văn bản theo các thẻ Heading như H1, H2, H3. H1 là ngầm hiểu cho tiêu đề slide, H2 là cho các ý chính trong slide, H3 là các ý phụ bổ sung cho nội dung H2.
Dòng đầu tiên là tiêu đề slide, Linh muốn viết hoa toàn bộ chữ. Linh sẽ chọn UPPERCASE. Bây giờ Linh sẽ nhấn phím Ctrl và chọn các tiêu đề slide. Sau đó gắn thẻ H1 cho các tiêu đề này. Tương tự, Linh sẽ chọn các nội dung H2, H3. Đây là dàn ý đã được định dạng theo các thẻ tiêu đề Heading.
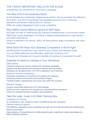
Rất cấu trúc đúng không các bạn? Linh rất thích những bài viết có cấu trúc tốt. Bởi vì khi có một cấu trúc rõ ràng, bạn sẽ rất dễ nhớ, dễ học thuộc. Và quan trọng là khán giả của bạn cũng sẽ rất dễ theo dõi.
Cuối cùng, Linh sẽ xoá bớt những nội dung không cần xuất hiện trên slide như các từ “Tiêu đề", các mục nội dung không cần thiết. Vì sao Linh không xoá những phần này ngay từ đầu? Vì Linh cần các thông tin này để giúp việc đánh dấu thẻ tiêu đề Heading dễ dàng hơn.
Bây giờ Linh sẽ lưu lại dàn ý này dưới dạng Rich text format hay đuôi .rtf. Các bạn lưu ý phần này nha. Đây là việc cực kỳ quan trọng. Bởi vì nếu bạn để định dạng .docx của Word thì sẽ không làm được bước tiếp theo. Sau khi lưu, hãy đóng file Word lại.
(2) Chuyển văn bản thành slide
Vậy là chúng ta đã xong bước đầu tiên: Định dạng nội dung theo mẫu. Bây giờ Linh sẽ thực hiện bước 2: Chuyển văn bản thành slide. Nếu bạn đã làm đúng bước 1 thì bước 2 này khá dễ dàng, chỉ một thao tác thôi.
Sau khi mở một file Power Point trống lên, Linh sẽ chọn tạo slide mới. Rồi chọn tạo slide từ Outline hay dàn ý. Linh sẽ chọn file dàn ý vừa tạo lúc nãy. Power Point sẽ cần vài giây để chuyển văn bản thành slide.
(3) Thiết kế tự động
Vậy là đã xong bước 2, chúng ta đã có nội dung cho từng slide. Bây giờ thì bạn muốn các slide của mình nhìn hấp dẫn hơn đúng không? Bạn có thể nghĩ đến việc cài đặt các template mẫu, rồi chỉnh sửa từng chút một. Tuy nhiên chúng ta ở đây không phải để ngồi chỉnh slide thủ công. Chúng ta muốn AI đề xuất các mẫu slide đẹp mắt. Tính năng mà Linh muốn giới thiệu ở đây là Designer.
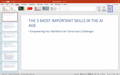
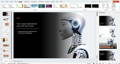
Lời Kết
HỌC THÊM

Viết bởi
Có hơn 24 năm kinh nghiệm trong lĩnh vực tài chính, tiếp thị và vận hành. Những nội dung của Thái Vân Linh cung cấp các công cụ và cảm hứng nhằm giúp các bạn trẻ Việt Nam thăng tiến trong công việc và khám phá trọn vẹn tiềm năng của mình.